Slido - Instructions
As you will be aware, AIBS has partnered with the ABCB to bring workshop sessions to our conference programs nationally in 2017. For our NSW/ACT Chapter Conference the usual format of delivery is not possible so AIBS has chosen to use a web based application to assist us in delivering value for our conference delegates. This application will allow for delegates to interact and learn from each other like they would around tables in a workshop.
The interaction opportunities provided by the application mean that delegates can participate in the conversations about each of the exercises ahead of the event and then hear from a panel of key industry representatives at the event about the points raised during the interaction period. The questions asked during the interaction period will be answered by the panel on the days of the event so if there is anything you have always wanted to know but never had an opportunity to ask, now is your chance.
How to use the application
On a computer, tablet, or mobile device with an internet connection, go to https://app.sli.do/event/77rpi0i0
Once you have opened the application you will see a screen asking you to select a section. Each section is a bit like a room in which a different conversation is happening. You will first need to choose the presentations section; this contains links to presentations which you may find useful to read before looking at the exercises.
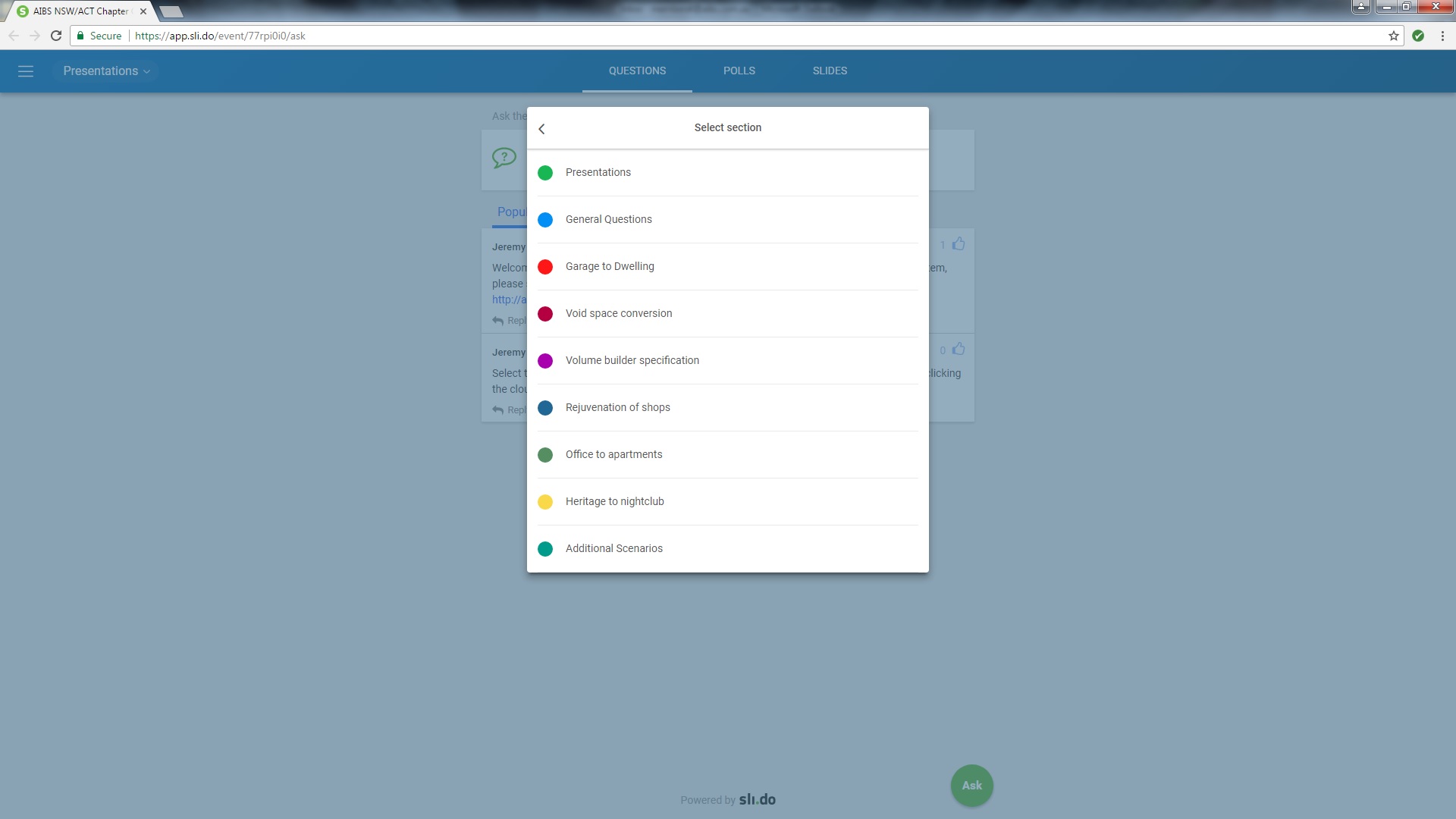
- Click on or select the “Presentations” option.
- Now you will see a screen which shows a number of questions. At the top of the screen are three tabs; Questions, Polls, and Slides.
- Click on or select the “Slides” tab.
There are currently three presentations available. One relates to performance solutions involving upgrading of existing buildings written by Stephen Kip. Another relates to performance solutions involving indoor air quality written by Brett Fairweather. The third relates to monitoring of indoor air quality written by Dr Darryl O’Brien.
- Click on or select a presentation.
A window will pop up showing the slides which you can scroll through. There is a slide bar at the bottom of the window which allows you to see how far through the presentation you are. You can move forward or backwards through the presentation by clicking on the arrows at the right of left of the window. You can also move the slide bar marker to scroll through the presentation. If you would like to view a higher quality version of the presentation or save a copy of the presentation, you can click on or select the cloud icon in the upper right corner and select a download option. Downloading as a presentation provides the best quality. Once you have finished viewing or downloading the presentation you can close the presentation view window by clicking on the X in the top left corner of the window. This returns you to the presentation selection view.
You can repeat this process for each of the presentations.
Once you have finished viewing the presentations, you are ready to begin the interaction. Before you can participate you will need your delegate identification number, which will be provided to you by email. This number allows the AIBS staff to moderate the comments so that only individuals registered for the conference can participate. To link your number to your participation click on "My profile" on the left hand side of the screen and enter your number in the Name field. Click save and you are now ready to participate in the interactions.
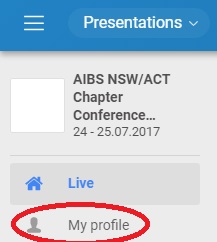
To do this, you will need to select a different section. This can be done by clicking on or selecting the box at the top left corner which currently says “Presentations”. When you do this, you will see the same selection screen that you saw at the beginning. You can now choose any of the exercises or if you like, there is a general questions option in which you can ask questions that do not related to the exercises. There is also an option where you can raise additional examples to those already available.
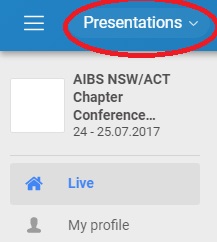
- Make a selection by clicking on or pressing the section you want to view
When a section is opened, you will see the questions tab and the questions listed below. To understand what the questions relate to, you will need to view the presentation in the slide tab. This process is the same for viewing the presentations as above. Once you have viewed the presentations, return to the questions tab.
- There is a box at the top of the questions view which allows you to enter your question (desktop / tablet view). If you are viewing from a mobile device, you will see a green circle with the word “Ask”. You can click on this to open a box into which you can type your question. Before doing this, you should view the questions which have already been asked. You will find the questions others have asked below the top box or if using a mobile device, before you click the ask button.
- Questions are sorted in two ways, the most popular questions and the most recent questions. You can select which view you see by clicking on the words just above the questions list. The exercise questions should be the two top questions in each list.
There is a reply button beneath each question. Your response should be provided via the reply button.
- Click or select the reply button
Here you will see all replies that have been entered for this question unless there are no replies. If you see a reply that matches what you want to say, you can simply press / click on the thumbs up symbol to indicate that you agree with that reply. If you see a reply that you do not agree with, you can add your thoughts to that point by clicking on the reply button for that response. In this way, all delegates can see the conversation about the exercise questions and join in.
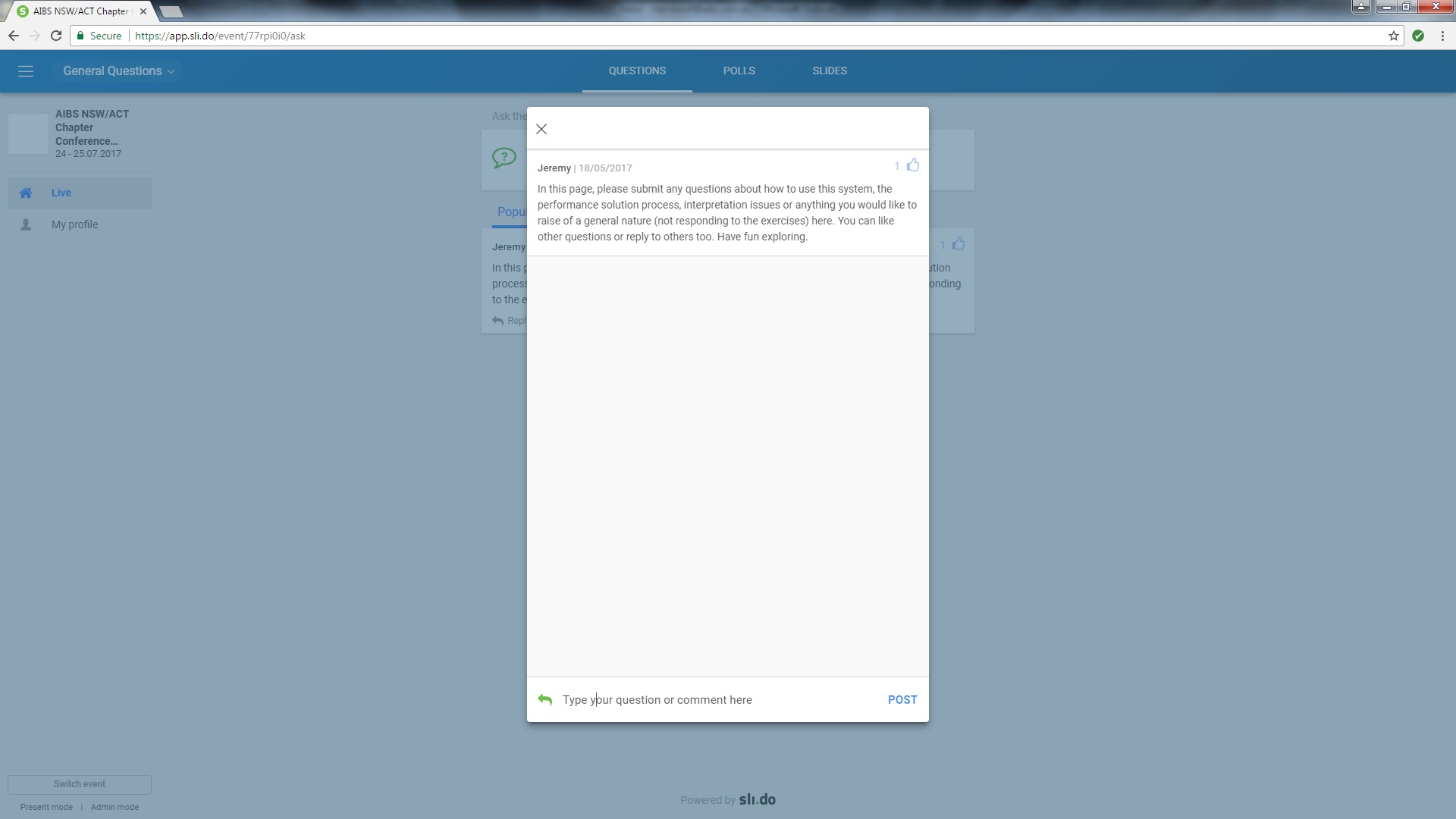
All questions and replies entered by delegates are moderated. None will appear until they have been approved. The approval process will occur as quickly as possible after your response has been entered.