AIBS Member Management Help
Welcome to the help page for the new AIBS member management system. This page has simple guides on how to use the functionality available in this new system.
NOTE: This is an old version of our help page, please click here to visit the updated version.
As we roll out new features of our online system more functionality will become available for our members.
We are pleased to advise access to your CPD will be available in the very near future.
Click on any of the links below to be taken directly to that topic.
|
Logging in for the First Time
To log into our system for the first time, please follows the steps below.
If you are an AIBS member you will have an account.
If you have attended an AIBS event within the last five years you will most likely have an account.
Please attempt to retrieve your password before creating an account, or contact the AIBS Office if you are uncertain.
|
 |
Go to aibs.com.au on your computer or mobile device |
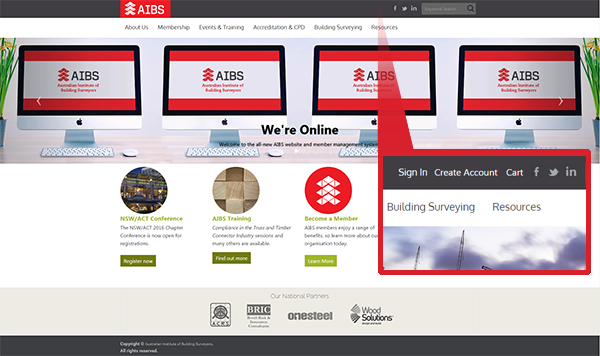 |
 |
Click on 'Sign in' located to the right of the AIBS logo at the top of the home page |
 |
Under the 'Sign in' button, select 'forgot my password' |
 |
Enter your Work email address into the username field and click 'submit' |
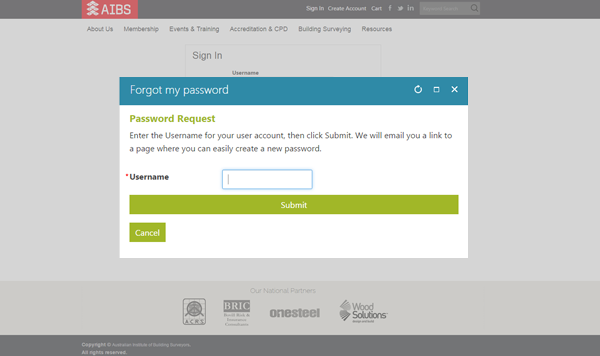 |
 |
Check your email for the password which will be sent to you. If you do not receive an email, attempt the retrieval process with your Home email. |
|
Sign in using your email address in the username field and your new password in the password field.
|

Please document your password in a secure location as the AIBS staff cannot view your existing password and will have to re-set it if your password is lost.
|
|
| |
|
|
Registering for an event
All AIBS events attendance will now be handled via online registrations in our new Membership Management System. This will allow you to register and get confirmation for your booking quickly and easily. To register for an event, start by logging into your account.
|
 |
Navigate to the events page for the session that you wish to register for.
|
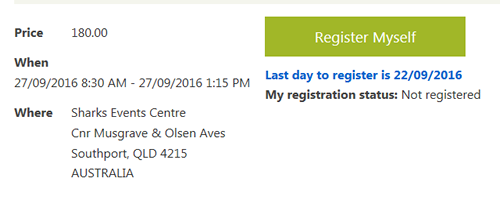 |
 |
Click on 'Register myself' located at the bottom of the page.
|
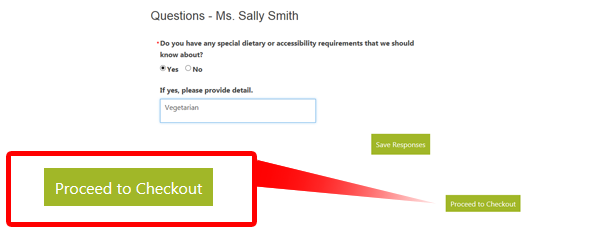 |
 |
Answer the additional questions for the event, and click 'Save responses'. You will be notified when these have been saved.
|
 |
Click proceed to checkout to view your cart and make payment. The cart will display all events you have pending registrations for that have not yet been paid for.
To pay now, fill in your payment details and click "Submit Order" to complete payment.
To create an open invoice for payment, select "pay later" above payment details and click "Submit Order" to generate the invoice.
To Pay an open invoice, see Paying an Invoice or Membership Renewal below.
|
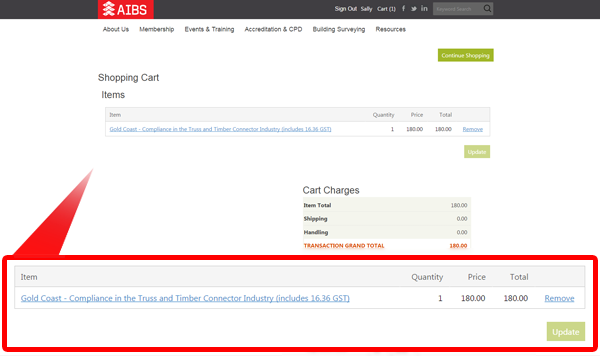 |
Change your answers to event questions
To change event questions such as dietary requirements after you have already registered for an event, start by manking sure you are logged into your account.
|
 |
Navigate to the events page for the session that you wish to change your answers for. |
 |
Scroll down the page until you are able to see the questions, which you have previously answered. |
 |
Fill out or change your responses to the questions for the event, and click 'Save responses'. You will be notified when these have been saved after a brief wait.
Your changes have now been saved.
|
| |
| |
|
|
Paying an Invoice or Membership Renewal
To view any open invoices, which may include your membership renewal or an event registration, start by logging into your account.
|

To access an invoice billed to a company, you will need to navigate to your company profile page by clicking on the company name located below your own name.
Then follow steps 2, 3 & 4 as below to view participation and download or pay your invoice.
This feature is accessible to established company Group Administrators only. To learn how to set up a Group Administrator for your company, please contact us.
|

|
|
 |
Navigate to your account page by clicking on your name in the header bar of the wesite, located on the top right of your screen.
|
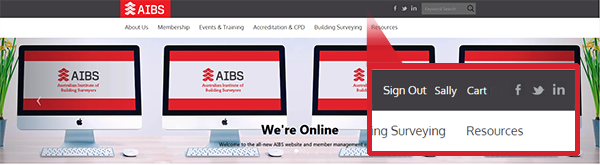 |
 |
Click on the Participation tab in your account page, located just above the Membership heading. This will allow you to view your open invoices which are located at the top of the page.
For each invoice, you are be able to see the Date, Description, Due Date, Amount and Balance Due.
|
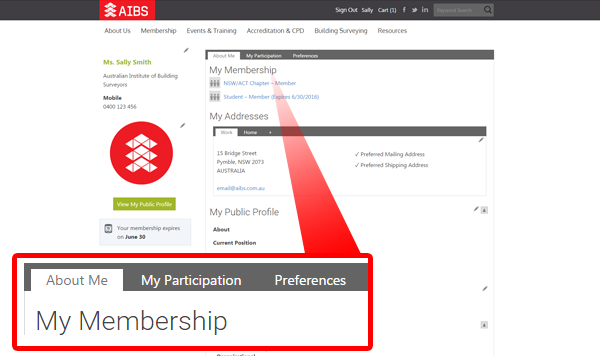 |
 |
Select the open invoice you wish to pay by clicking on the invoice number under the 'Open Invoices' tab.
|
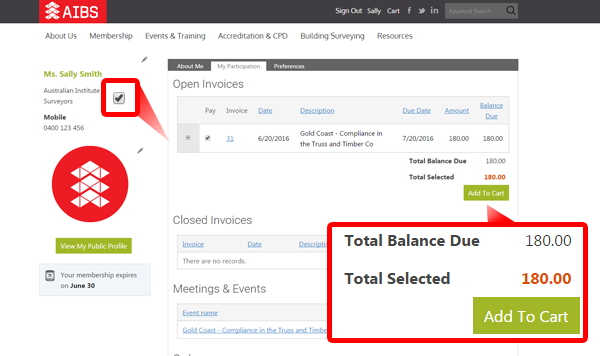 |
 |
Click on the Checkbox and click 'add to cart' to add the invoice to your shopping cart for payment.
|
| |
|
|
Download a closed invoice (receipt) or Membership Renewal
To print any invoices, which may include your membership renewal or an event registration, start by logging into your account and follow steps 1-3 of "paying an Invoice or Membership Renewal". Once you have done so, continue on with the steps below.
|
 |
Locate and click on the print tab located in the grey bar at the very top of the window.
|
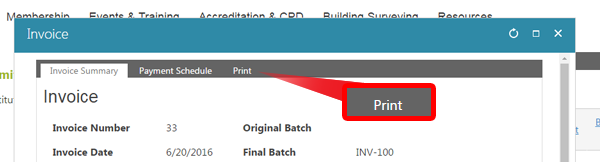 |
 |
Click on the bright red adobe reader icon located to the top left of the window. This will download a pdf of your invoice.
|
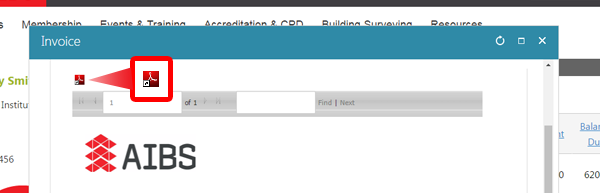 |
 |
Open the saved file and use the print option in the File menu.
|
|
Download an open Invoice or Membership Renewal
To print any invoices, which may include your membership renewal or an event registration, start by logging into your account and follow steps 1 & 2 of "paying an Invoice or Membership Renewal". Once you have done so, continue on with the steps below.
|
 |
Make note of the invoice number you would like to download.
|
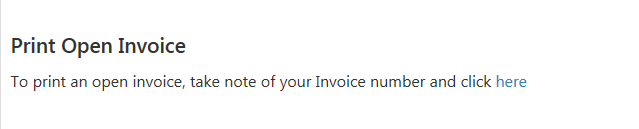 |
 |
Click on the link below "Print Open Invoice", located under your open invoices.
|
 |
Enter your invioce number as prompted and click in "refresh". When the screen loads, you will be able to view that invoice.
|
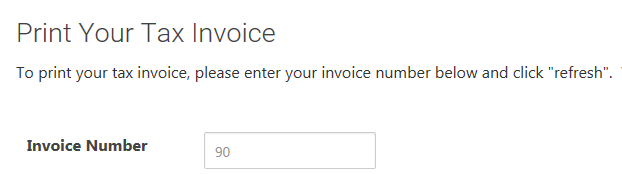 |

|
Click on the bright red adobe reader icon located to the top left of the invoice. This will download a pdf of your invoice. You can now pen the saved file and use the print option in the File menu. |
|
|
| |
|
|
Updating Your Details
To update any of your details, please start by logging into your account.
|
 |
Navigate to your account page by clicking on your name in the header bar of the website, located on the top right of your screen. This will take you to your account page and from here, any information that is editable by you will be indicated by a grey pencil icon.
|
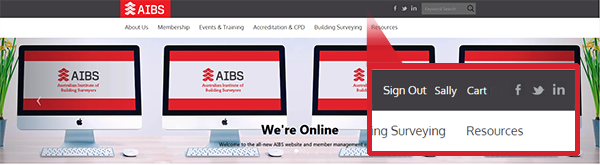 |
 |
Locate the information you would like to edit, and open the editing screen by clicking on the grey pencil icon near the top right of where the information is displayed.
For example, to change your contact phone number, click on the pencil icon to the right of the 'Addresses' box.
|
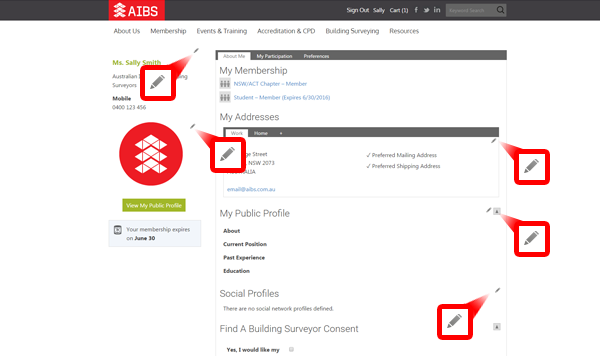 |
 |
Within the editing screen, locate the text box for the contact detail you would like to edit, and change your information as desired.
|

Please note that when assigning purposes to an address, these are the following options:
- Mailing address refers to the address you want emails sent to.
- Billing address refers to the address you wish to be billed at.
- Shipping address refers to the address you wish to have any mail sent to.
If you need any changes made to your membership or to an invoice, please contact us.
|
|
| |
|
|
Activate your listing in 'Find a Building Surveyor'
To make sure you are listed in our Find a Building Surveyor tool, please start by logging into your account.
|
 |
Navigate to your account page by clicking on your name in the header bar of the website, located on the top right of your screen. This will take you to your account page. |
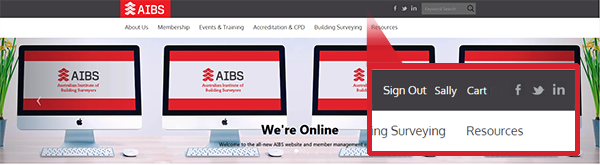 |
 |
Locate the 'Find A building Surveyor Consent' heading, located near the bottom of the page. |
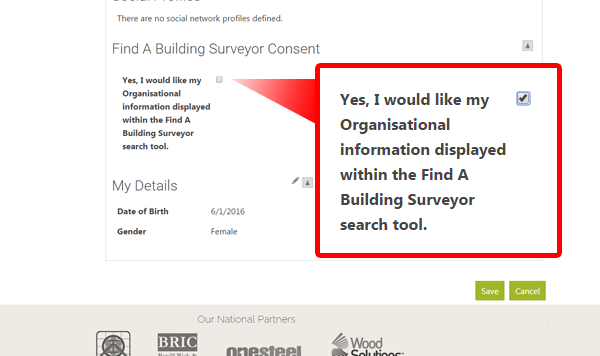 |
 |
Tick the checkbox located under the heading, agreeing you would like to be displayed in the feature, and click 'Save' to confirm the change.
The information that will be displayed in the search are the details from your "Preferred mailing address" and Public Profile. |
| |
|
|
Uploading evidence for your student membership
To upload your evidence of enrolment, please start by logging into your account. |
 |
Navigate to your account page by clicking on your name in the header bar of the website, located on the top right of your screen. This will take you to your account page. |
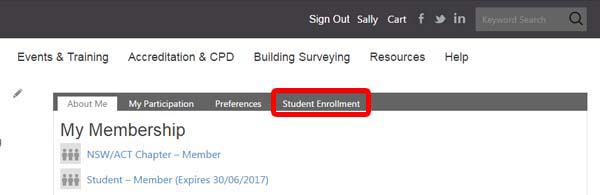
|
 |
Click on the 'Student Enrollment' tab, located near the top of the page. |
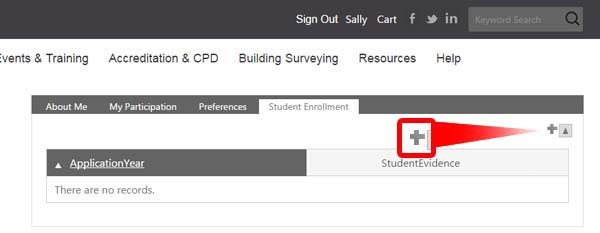
|
 |
Click on the + symbol above 'StudentEvidence' to open the upload options. |
 |
Enter the year you are uploading the evidence to apply for in the dialogue box, and select the file which you wish to upload by clicking 'Select'
*Only .PDF and .DOCX file formats can be uploaded.
|
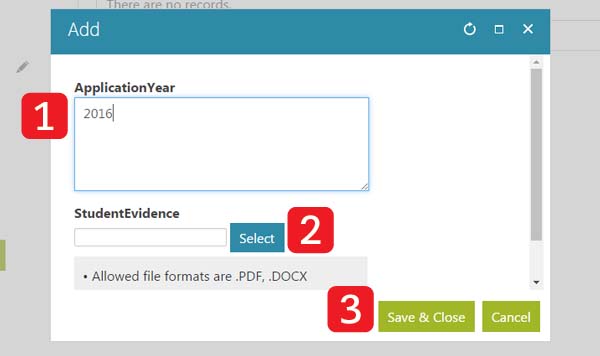 |

|
Click 'Save and close' |
Need more help?
If you notice anything incorrect in your details that you are unable to change yourself (for example, being in the incorrect Chapter), please contact us.
AIBS will be progressively rolling out new features for our members, and this help page will be updated to reflect these features.
|
| |
|
|
| |
|
|